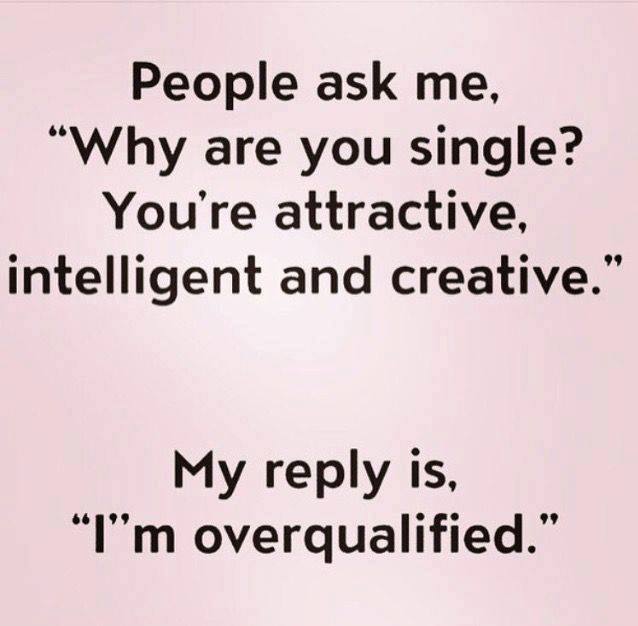Word Card
Create a Microsoft Word card and print it off yourself if you want.
There are lots of Internet sites with lots of greeting cards that you can download and use if you want and you can probably find a suitable one that way. Many of them are even free!
However, if you are creative and want to make your own, you can with MS Word.
(You can probably do it with other word processing programs as well, but this is what I use, so I'll stick with that. The procedure will probably be much the same no matter which program you use.)
Here's how you do it:
Create Your Own Cards In MS Word

Once in Word, click on "File" and "Page Setup".
Under the "Paper Size" tab, select "Landscape".
Under the "Margins" tab select "2 pages per sheet".
Understanding the layout:
Your computer now treats one page like two and will show you page 1 which will actually be the "left-hand" side of the page. Whenever you are done with the first page, insert a page break and it will take you to the second page which will actually be the right-hand side of the page. (It'll make more sense once you do it.)
The Word card will be made up of four pages. Page one is the left-side interior. This page is often left blank in store-bought cards. Feel free to embellish it any way you wish, but keep in mind that text may not be noticed if it's on this page. Page two in Word will print as the right-side interior. This is where your message should go.
(This is also where you would likely copy one of my "Funny Email For Everyone" verses to). Page three will print as the outside back cover. This is a great place to put a personalized embellishment, usually done at the bottom where a printer's stamp would be. Page four will print as the front cover of the card - this is a good place for a graphic and the card title.
Note: Before you print the Word card:
Before you can properly print your card, you will need to know how your printer prints. I did a simple test first to learn how to place the paper in the machine. I typed "Page 1" on the first page, "Page 2" on the second page and printed it
Then, I went back and typed "Page 3" on the top (first) page and (you guessed it) "Page 4" on the second page; turned the page over and printed it on the other side. That way, I made sure I knew how to print the card when I was ready. (You should probably do it as well. It might save you some time and ink!
Design the Word card:
You can decorate page one any way you like. If you are printing at home, consider leaving the background white and using graphics and font styles and color to add interest - you'll save quite a lot on ink if you don't fill in the background. If you wish to leave page 1 entirely blank, you can. If you want to add a graphic or image to the design, go to "Insert | Picture", and then select Clip Art or From File as appropriate and import them to the page. You can also use Word Art to add any words to the page.
Page 2 would be the same thing and it is where your "main message" would go.
When done, print the page.
Turn the page over to print on the other side.
On the computer, clear the two pages and start again, only this time you will be working with pages 3 and 4.
Three will be first and will end up being the exterior back cover. Greeting card companies usually put their stamp at the bottom of this page. You can make your own stamp here by adding your own picture or clip art and printing underneath it something like "Made exclusively for you by..."
Page 4 will end up being the front of the card and is usually the one with the most "artwork" on it. Again, you can import photos or clip art and word art to make up the page.
Now you are ready to print your word card again.
It should work. It did for me.
Many thanks to Nicole Bremer Nash and The Tech Republic's article "Create Holiday Cards In Microsoft Word?" Thanks to them I was able to create a birthday card for my niece and this "How To" page for you.
Cheers,
Darry
Greeting Cards Page
Click above to go back to the greeting card verses and pick one for Page 2 of your creation.
CLICK HERE to return to the Fun Things Dot Com home page.
Please note that the "What's New?" section below is updated whenever something I think is funny comes along, therefore some of these "New" blogs further down the page may already have been replaced by the time you click on them!
What's New?
-
Most Recent Joke
Mar 04, 24 12:00 AM
Check out the latest smile here! -
Funny Quotes
Dec 15, 23 07:20 PM
This page consists of funny quotes that somebody else said while I wish it had been me! -
Don't Worry - Be Happy
Mar 03, 23 12:00 AM
Need a "pick-me-up"? Here's a singalong song that you can easily participate in. Join me in the video as the words are included. It'll be the second song on the page -
Tom Dooley
Jul 09, 22 12:00 AM
Got bored and decided to redo this song with a different presentation. Have a look if you're curious. (You can sing along with it as well!) -
Going Way Back In Rock And Roll - Dede Dinah
Oct 24, 21 12:00 AM
Here's an oldie for you that was done originally by Frankie Avalon (before he met Anette)! Sing along if you want.
Before You Go...
Check out the page above. You might have missed something!